ファイアバードでSSL化。httpをhttpsに。
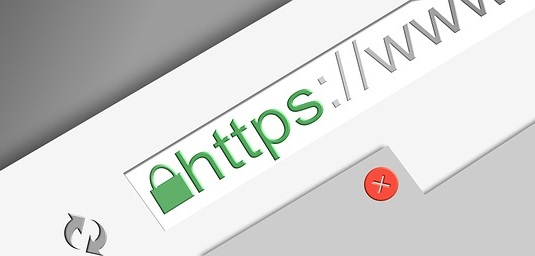
このページでは、そろそろ自分のサイトをSSL化させないとマズイかな・・・ということで、あまり知識のない私がhttpをhttpsにするために動いた流れのメモ的ページです。
サーバーを旧ファイアバード(FIREBIRD)新スターサーバー(StarServer)を利用中ですので、このページではファイアバードのサイトをSSL化させた動きを載せます。
(無料独自SSLというやつです)
ちなみに、私はサーバーやドメインなど、新規サイトを作成しない限りはほとんど触らないほぼシロウトですので、難しい仕組みなどは分からないままSSL化しました・・・
今のところSSL化したサイトでは、不具合は感じていません(気づいていないだけかも)
・ファイアバードでのSSL化の流れ
0.SSL化を失敗した時のために、バックアップをとっておく
1.ファイアバードで無料のSSLを設定する
2..htaccessに文言を追加
3.wordpressでアドレスとサイトアドレスを変更
4.「Really Simple SSL」プラグインをインストール

2~4は4のプラグインさえ入れれば自動でやってくれるっぽいョ。
0.SSL化を失敗した時のために、バックアップをとっておく
SSL化を失敗した時のために、バックアップをとっておく・・・
どうもSSL化させる前にはサイトのバックアップを取る方が多いようですが、実は私はバックアップをとっていません。あはは。
というのも、SSL化失敗しなたら仕方ないや!また新しいサイト作っちゃえ!という行き当たりばったりの面倒くさがりなもんで・・・ただ、今のところ複数サイトSSL化させてますが、一度も失敗はないです。
とはいえ、私以外の「SSL化失敗してサイト死んだら悔しすぎて泣く!」という方は、バックアップしておくことをおすすめします。
バックアップの方法については、ネットにやり方がゴロゴロあるので、ここでは割愛します。
1.ファイアバードで無料のSSLを設定する
まずはファイアバードでサーバー管理ツールにログインします。
ここでの流れは以下のような感じ。
SSL設定 → 対象のドメインの選択ボタンを押下 → 無料独自SSL追加タブ → サイトを選択 → 独自SSL設定を追加する(確定)ボタンを押下
上記「独自SSL設定を追加する(確定)ボタンを押下」する前に、「CSR情報(SSL設定を追加する(確定)」にチェックを入れる項目がありますが、私はチェックしませんでした。
必要な方はチェックしてください。
ここでSSL化の設定が終わったら、私の場合、なんとなく次の作業まで1時間置きます。
なぜか? 素人なもんで、「ホントにSSL設定できた?」と疑っているためです(笑)
この1時間の間は、SSL化させたサイトを見に行ったりジュース飲んだりお菓子食べたりして過ごします。
そんなインターバルいらねぇ!という方は次へどうぞ。
2..htaccessに文言を追加
上記でSSL化の設定しただけでは、httpsになっているけれど、httpでもサイトが開けちゃうので、常時SSL化するために.htaccessに以下の文言を追記します。
追記箇所は「# END WordPress」の後。
RewriteEngine On
RewriteCond %{HTTPS} !on
RewriteRule ^(.*)$ https://%{HTTP_HOST}%{REQUEST_URI} [R=301,L]
正直シロウトレベルの私からすると、.htaccessとは何ぞ?という時期がありました。
どうやってそこを開くのかも分からなかったものですが、昔色々あって今では開けるようになりました。
.htaccessについては分かる、という方は次の項目(3.wordpressでアドレスとサイトアドレスを変更)へどうぞ。
私が.htaccessを開く時は、FTPクライアントソフトのFFFTPを利用します。
FFFTPと検索すると、無料でダウンロードできるサイトがあるので、まずはダウンロードしてください。
FFFTPをダウンロードして開いたら、「新規ホスト」で基本タブの「ホストの設定名」「ホスト名(アドレス)」「ユーザー名」「パスワード」を入力し、OKボタン押下。
ホストの設定名:適当でいいです(サイト名とか分かる感じがおすすめ)
ホスト名(アドレス):ファイアバードでドメインを設定した時に表示されていた「FTPユーザ名」
ユーザー名:上と同じ「FTPユーザ名」
パスワード:ファイアバードでドメインを設定した時に表示されていた「FTPパスワード」
「接続」すると、フォルダの中身?みたいなものが見れるようになります。
左のフォルダと右のフォルダがありますが、.htaccessがあるのは右側。
左側は自分のパソコンのフォルダです。
右側の中に.htaccessがありますので、.htaccessを右側から左側へコピー。
コピーはドラッグドロップでいけます。
コピーしたら、自分のパソコンのフォルダからコピーした.htaccessを探して、.htaccessを別名で念のためバックアップし、.htaccessを開いて文言を追記します。
追記方法は上記で述べた通りですので割愛。
文言を追記したら、FFFTPの左側から右側へ.htaccessをコピー。
(修正した.htaccessを右側へ上書きするイメージです)
.htaccessを開く方法が私の説明では分からねぇ!という方は、ネットにゴロゴロあるので.htaccessを開く方法をぐぐってください。
3.wordpressでアドレスとサイトアドレスを変更
wordpressでアドレスとサイトアドレスを変更します。
wordpressの管理画面にログインし、「設定 → 一般」へ。
「WordPress アドレス(URL)」と「サイトアドレス(URL)のアドレスをhttp://からhttps://へ変更し保存。
保存すると、いったんログアウトするので、ログインしなおす。
4.「Really Simple SSL」プラグインをインストール
現状だとサイトの内部リンクとか画像のアドレスとかが、まだhttpのままなんです。
え?これって1個1個リンク変更して回らないといけないの?とゾッとしたのですが、そんな必要なかった。
「Really Simple SSL」というプラグインをいれれば、変更してくれるというね。
ということで、「Really Simple SSL」を「インストール → 有効化 → はい、SSLを有効化します。」
これで設定は終わり。
サイトの内部リンクとか画像とか、httpsになっているか確認してね。
さて、この「Really Simple SSL」の素晴らしいところはですね、実はいままで説明した2~4の流れを自動でやってくれるらしい(未確認確認しました)。

だったら2~4を手作業でする必要なかったんでないの?
と思うでしょ?
その通り。
手作業でする必要はない。
たぶん。
たぶんというのは、手作業なしでプラグインのみでSSL化させたことがないからです。未確認なんです、ごめん。
次新しいサイトを作る時は、最初からプラグインでいってみようかしら?と思っていますので、その時はまたレポートしますね!
→後日、新しくサイトを作成した時にプラグインのみでSSL化できたのを確認しました。
おわりに
ずっとSSL化を拒んでいた私ですが、自分のサイトを確認するたびに「保護されていない通信」って表示されるのが気になるようになって、SSL化を決意。
やってみると、慣れてルーチン化させれば、そんな難しいことではないな~とは思うようになりました。
面倒ではあるけれど・・・
今後このSSL化したことにより、こんな不具合あった!という場合は、メモ代わりにここに載せていこうと思います。
おたのしみに?







